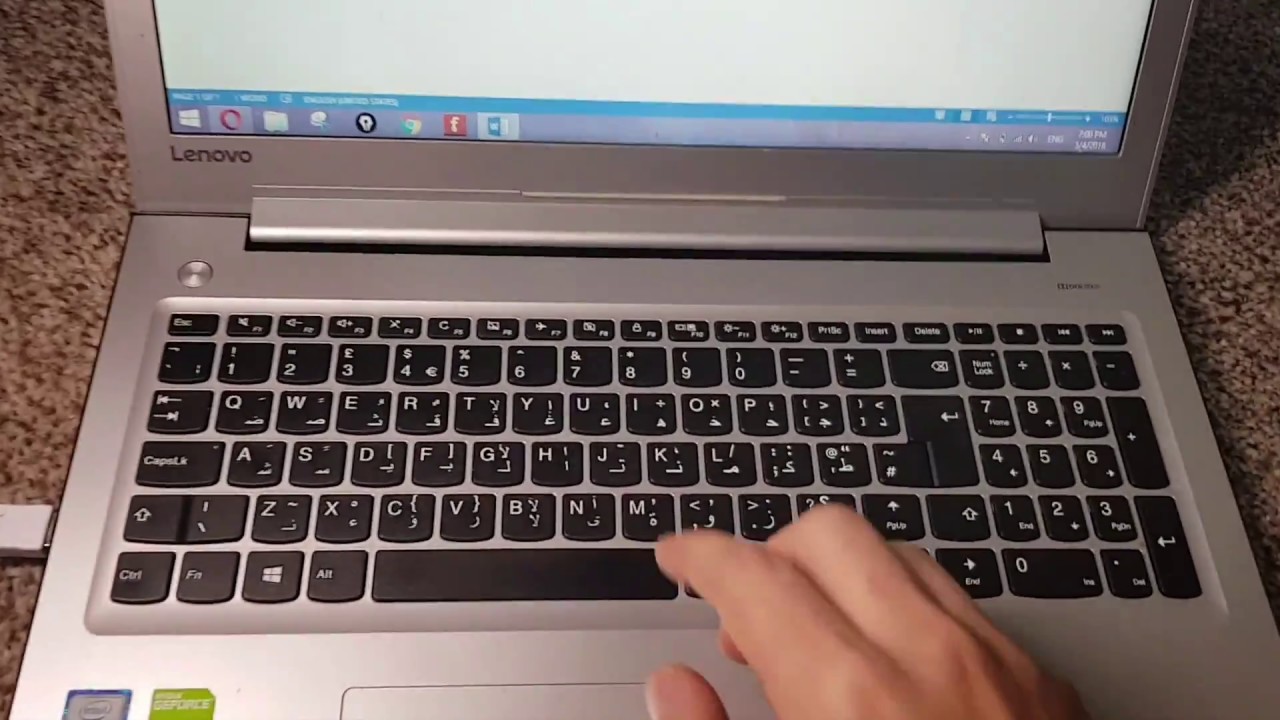
Locked Keyboard On Laptop
If you’re working on a document and have to leave your computer for a little while, you can protect your work by “locking” your computer. Locking your computer keeps your files safe while you are away from your computer. A locked computer hides and protects programs and documents, and will allow only the person who locked the computer to unlock it again. You unlock your computer by logging in again (with your NetID and password).
Another fix is to rule out the possibility of Laptop keyboard or certain keys on the keyboard being accidentally locked down. Users have reported fixing the keyboard problem by pressing the following key combinations. Press Windows + Space Keys on the Keyboard of your computer. Locate the Key with Lock Icon on the Keyboard of your Laptop.
Locking Your Computer
- Press and hold the Windows logo key on your keyboard (this key should appear next to the Alt key), and then press the L key. Your computer will be locked, and the Windows 10 login screen will be displayed.
Note: Any applications, files, Web pages, or other windows you opened before you locked your computer will remain open while your computer is locked.
Unlocking Your Computer
- From the Windows 10 login screen, press Ctrl + Alt + Delete (press and hold down the Ctrl key, then press and hold down the Alt key, press and release the Delete key, and then finally release the keys).
- Enter your NetID password .
Note: If you have more than one account, be sure to type the password of the account you were using when you locked your computer.
- Press the Enter key or click the right-pointing arrow button.
Summary :
Windows 10 keyboard not working is a common problem. If your laptop encounters such an issue, this is really annoying. What causes this issue? How to help you out of the situation? Now, you should take it easy since we will show you some solutions on the MiniTool website that are useful if your keyboard stopped working.
Laptop Keyboard Not Working in Windows 10
Windows 10 is a great operating system since it brings many highlighted features. However, it is not perfect since many problems appear to exist. Many users have reported that their keyboard is not working in Windows 10.
Dtn interest compiling dtn2 for mac. This is a major problem, especially your keyboard stopped working on your laptop since you can’t simply replace the keyboard like you could in a desktop. Without a working keyboard, the PC may be useless.
“Why is my keyboard not working” may be frequently asked by you. Simply put, keyboard not working on laptop may be caused by bad hardware driver, wrong regional settings, bad connection, dirt, and dust, etc. In the following part, let’s go to see how to fix this issue.
When the on-screen keyboard becomes transparent or only displays a border in Windows 10, you cannot access it. This post offers some solutions.
Fixes for Laptop Keyboard Not Working Windows 10
The following methods are applied to most of the vendors including HP, Acer, Dell, Lenovo, Asus, etc. When your laptop keyboard doesn’t work, try these solutions.
Solution 1: Check Keyboard Not Working Is a Hardware or Software Issue
This is the first thing you should do. Is it a software issue or hardware issue? Just do this:
When the laptop starts up, press a special key that can be F2, F8, F12, Delete, etc. to go to the BIOS screen. If you fail to boot to BIOS, there could be a hardware issue. Then, you need to carry your laptop to a professional or specialist to ask for help.
If you can open the BIOS menu and use the arrow keys to navigate, the non-working keyboard may be caused by a software issue. Then, you need to try these methods below.
Solution 2: Clean the Keyboard
It is not easy to clean your laptop keyboard since you cannot easily shake and tap the laptop back without damaging to the entire unit. Follow the guide to dislodge dust and debris:
Step 1: Shut down the device.
Step 2: Turn it upside down and tap on the base. When the laptop is upside down, run your fingers through all the keys to remove the residuary dirt.
Solution 3: Update or Reinstall Keyboard Driver
To fix laptop keyboard not working in Windows 10, try to update or reinstall your keyboard driver by following these steps:
Step 1: Right-click on the Start button to choose Device Manager.
Step 2: Scroll down to choose Keyboards. Right-click on Standard PS/2 Keyboard, choose Update driverMassey ferguson post hole digger manual. and automatically search for updated driver software to install. Alternatively, you can click Uninstall device to remove the driver. After rebooting, the driver will be reinstalled instantly.
Solution 4: Disable Filter Keys
In Windows 10, there is a feature called Filter keys that is designed to ignore repeated keystrokes to let tying easier. But sometimes it can cause some keyboard issues when it is enabled on your laptop. If your keyboard doesn’t work, you can turn it off.
Step 1: In the Control Panel interface (displayed by Category), click Ease of Access and Ease of Access Center.
Step 2: Click the Make the keyboard easier to use link.
Step 3: Scroll down to ensure the checkbox of Turn on Filter Keys isn’t ticked. Then, click Apply and OK.
Solution 5: Run the Troubleshooter
When Windows 10 keyboard not working happens on your laptop, you can try to troubleshoot it. In Windows 10, the built-in feature – Troubleshoot will be helpful.
Step 1: Go to Start > Settings > Update & Security.
Step 2: In the Troubleshoot page, scroll down to find the Keyboard section, and choose Run the Troubleshooter. Besides, you can run the troubleshooter for Hardware and Devices.
Receive 'an error occurred while troubleshooting' message when using Windows Troubleshooters to fix some issues? Here are 8 helpful ways to fix it.
Other Solutions to Fix Laptop Keyboard Not Working
- Reconfigure your regional settings to match your keyboard
- Perform a Clean Boot and check
- Uninstall a secondary keyboard
- Use a USB keyboard
- …
The End
Now, some useful methods to fix Windows 10 keyboard not working have been introduced here. Just try them one by one to solve your issue. Hope this post could help you out.